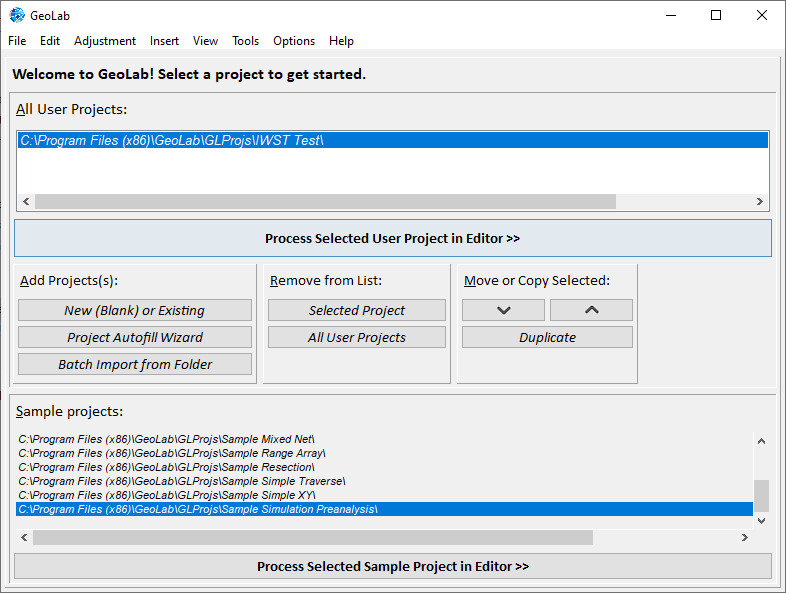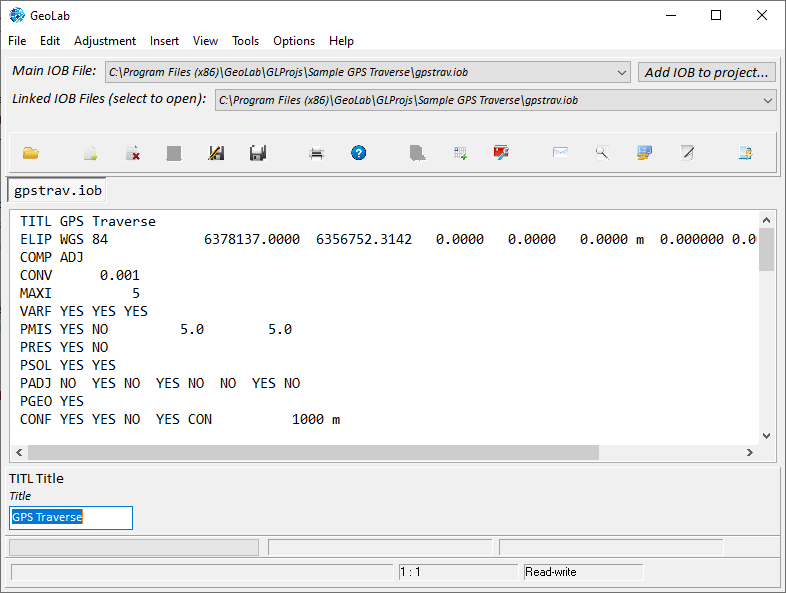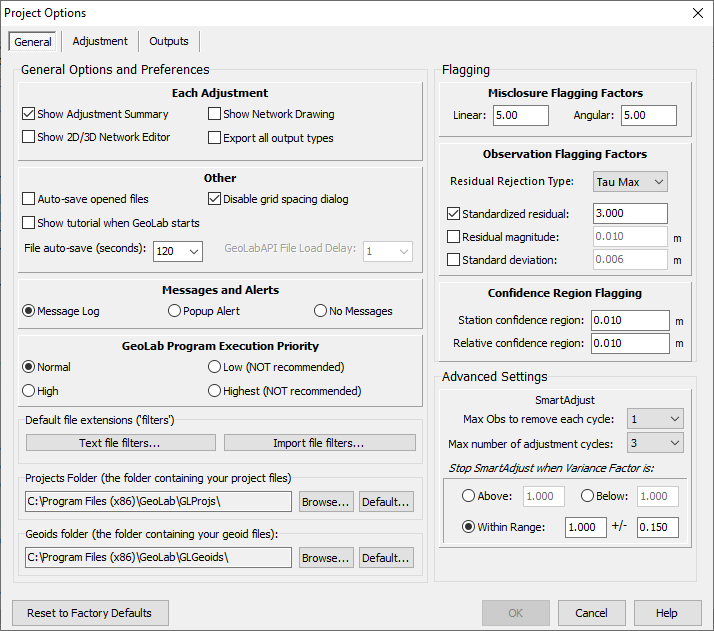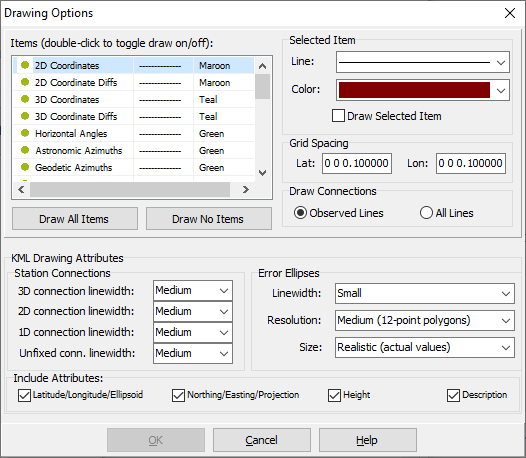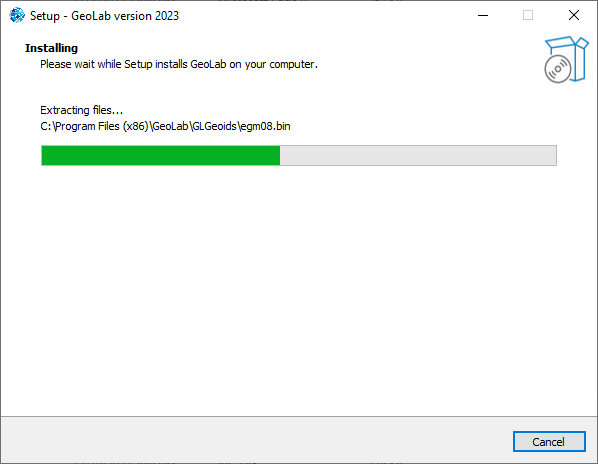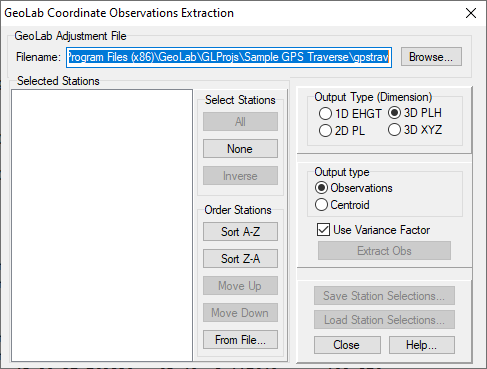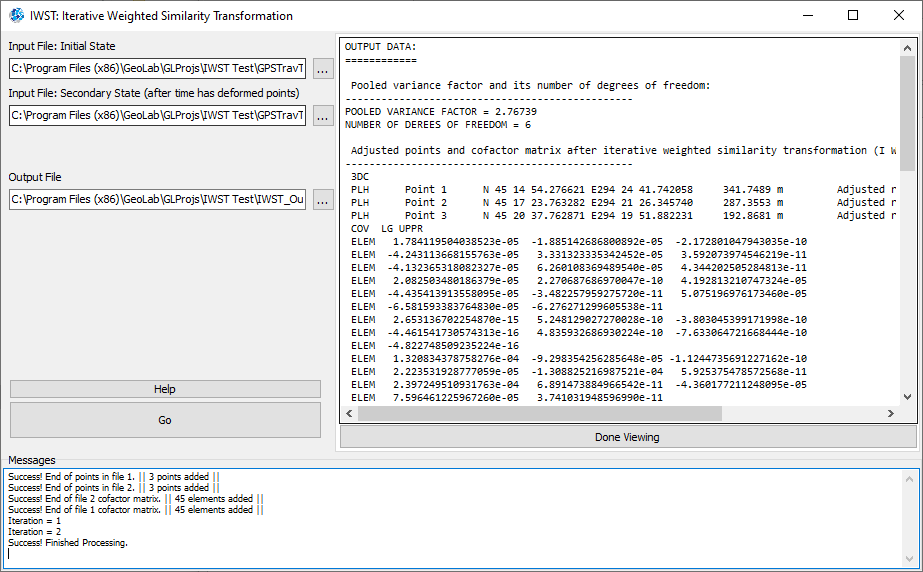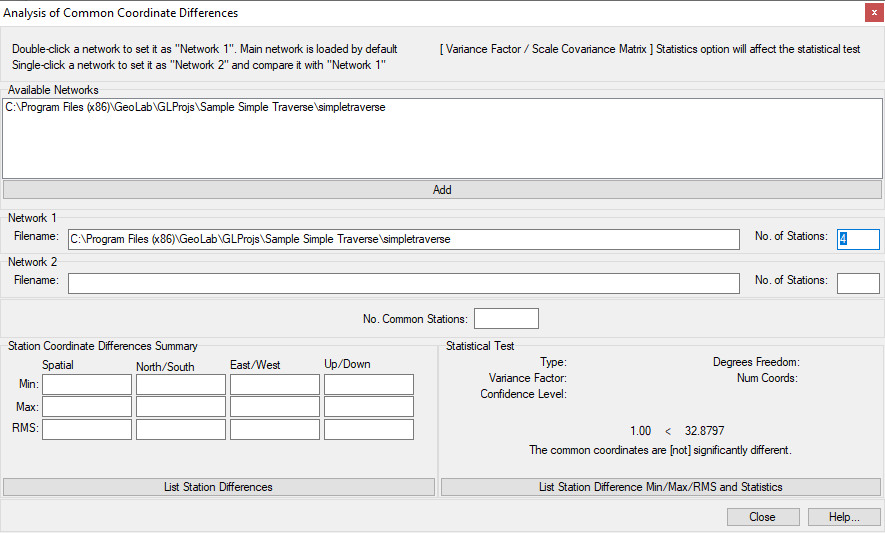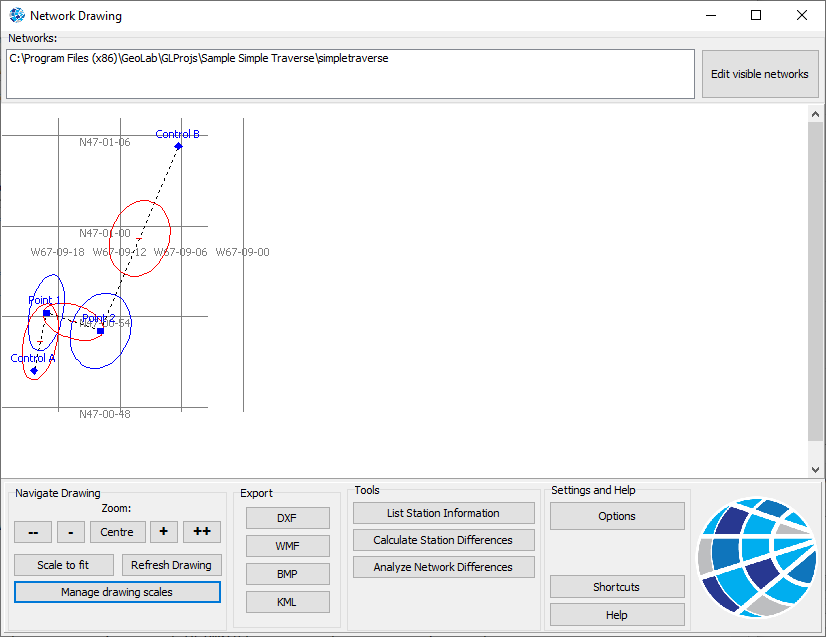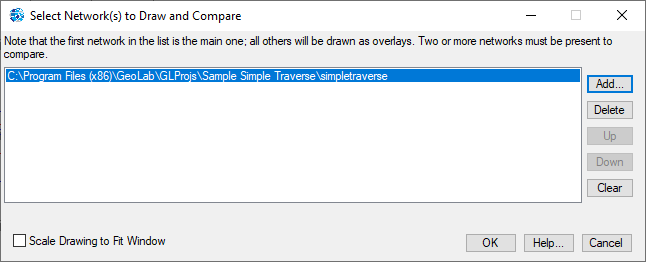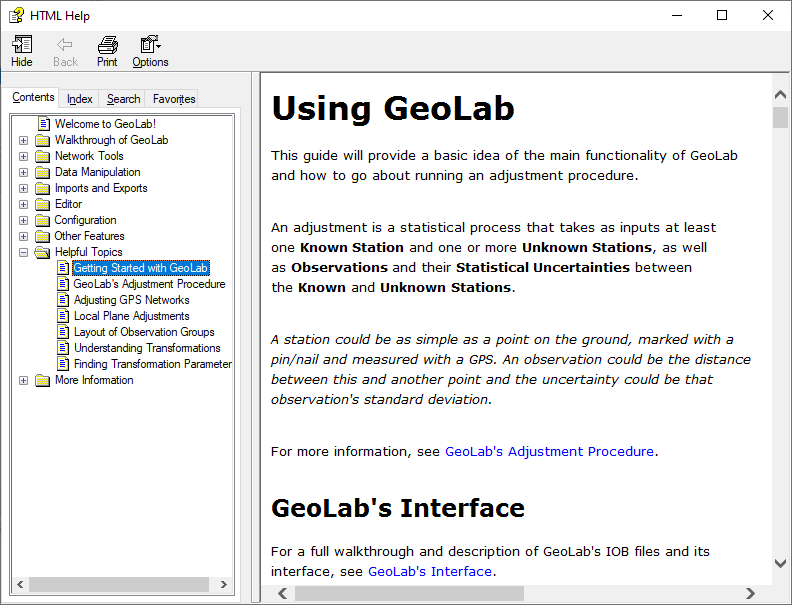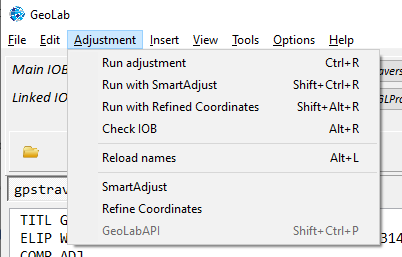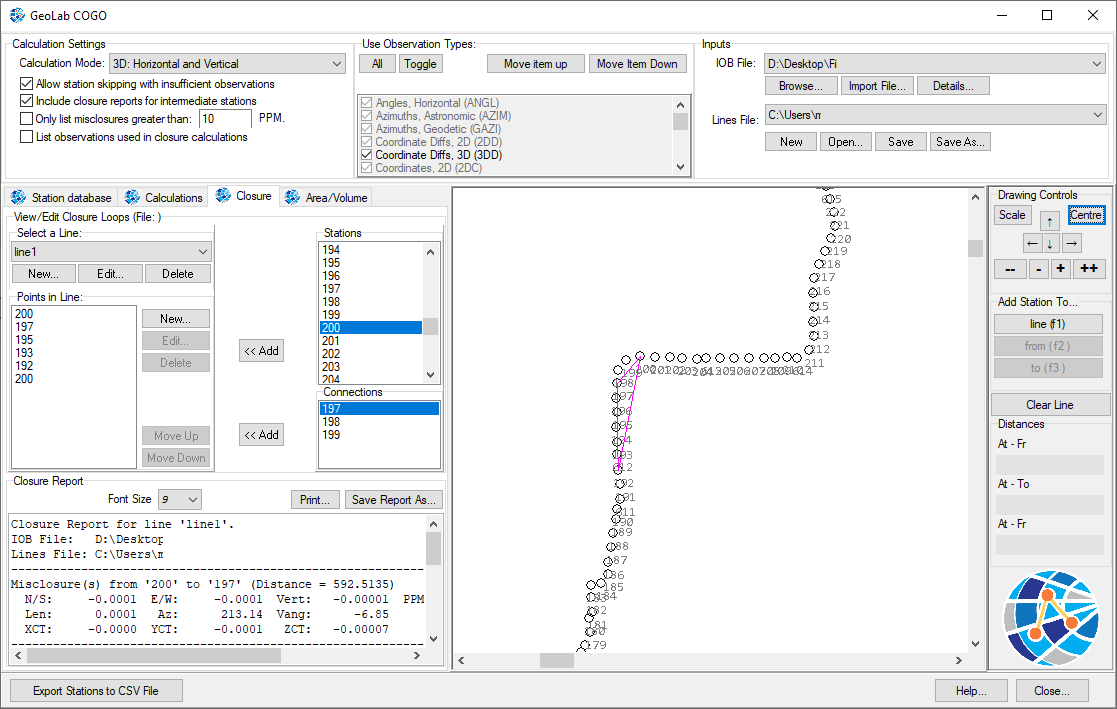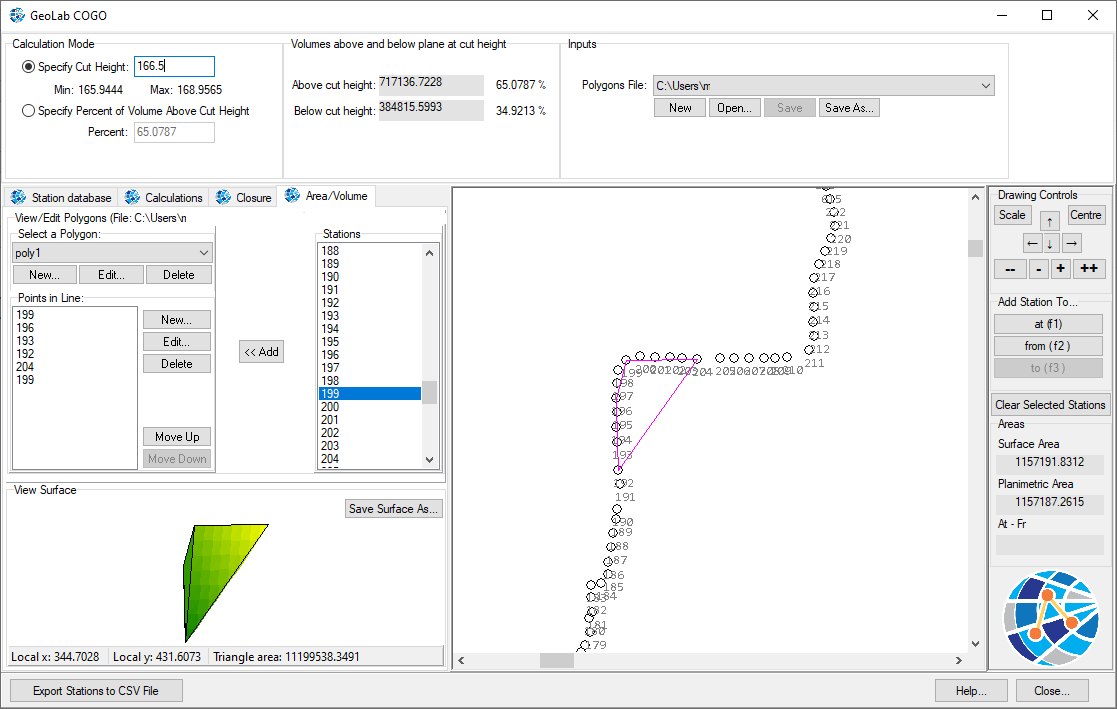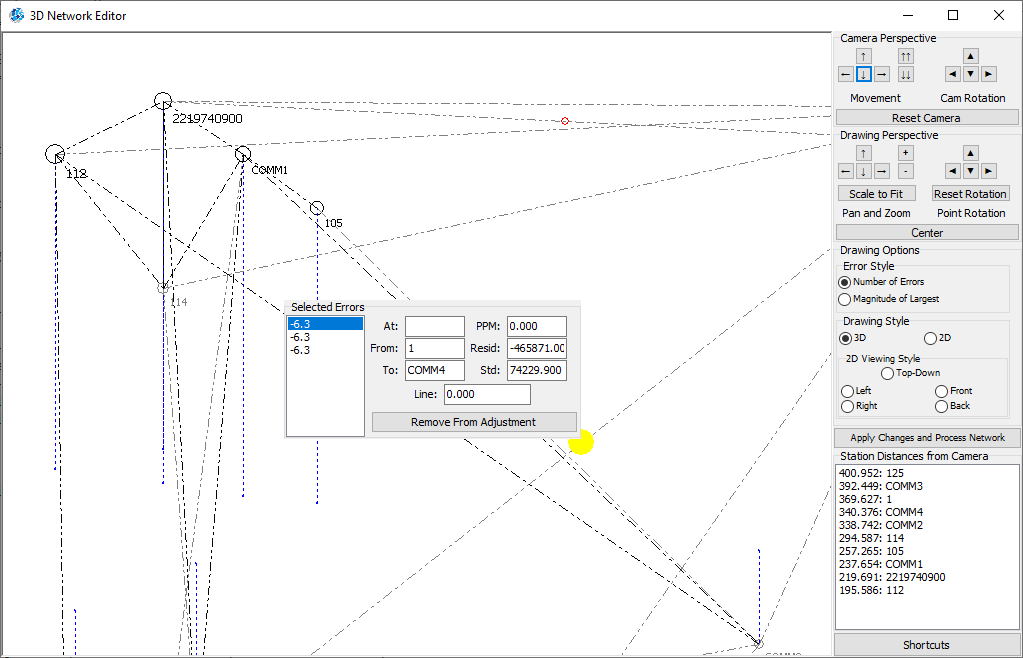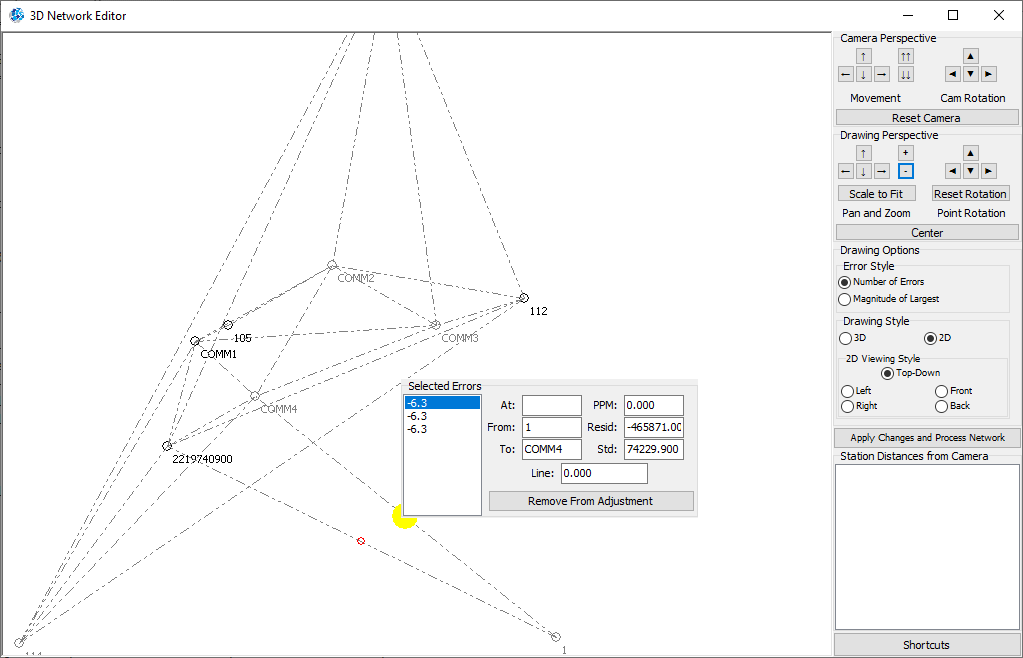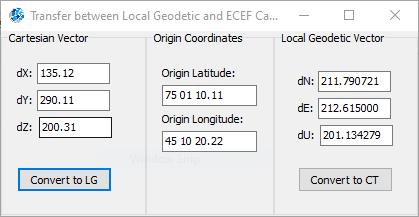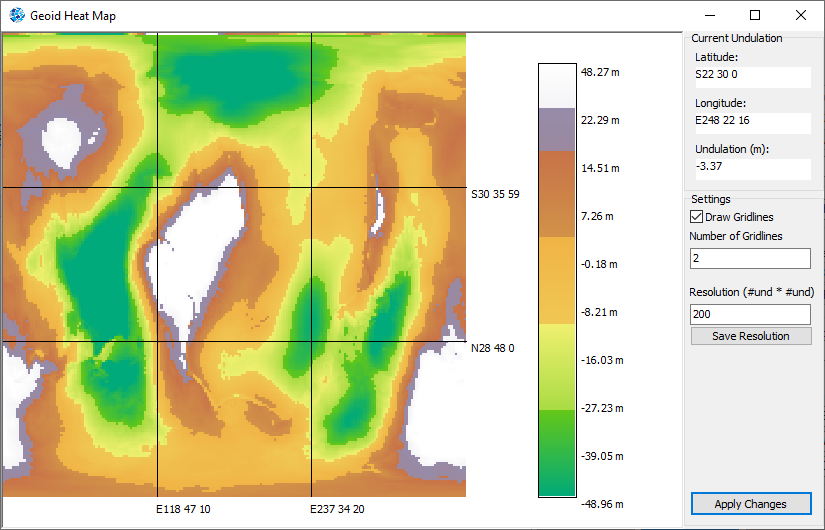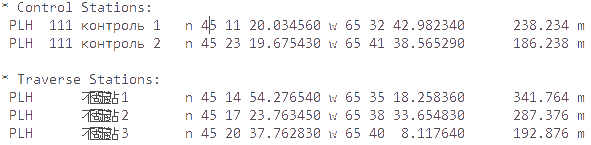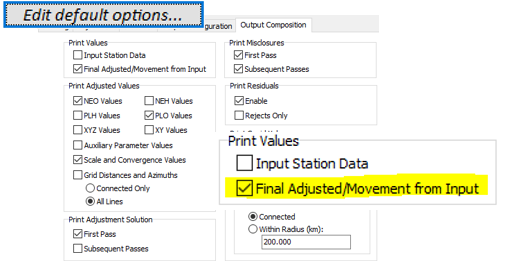GeoLab 2024
GeoLab 2024 is here with some new features and bug fixes.
New Features:
IWST
Output file now contains information on the transformation and datum defect type
Input can be provided in any linear unit type (as long as it is known by GeoLab’s Linear Units editor), and outputs are provided in the default linear units specified in the Options menu
New datum defect type added: 3D (Orientation and scale unknown): 3 translations, 1 rotation, 1 scale
Imports
SINEX import: STATION/EPOCHS section handled
Solutions outside current observation epoch are ignored
For stations with no valid epochs inside observation epoch, the closest solution is taken with coordinates propagated into observation epoch using observed velocity for that station and solution
Classic import tools (eg. Leica SKI) now import GRP records with filename eg. “GRP01 leicaskifile”
STAR*NET import: comment records and observation comments now brought into imported file
Leica SKI now includes common epoch date/time and other parameters (coordinate type, reference ellipsoid, linear units) as comments in the output file
Tools
Transform coordinates tool and Adjusted coordinates lister: any number of output coordinate frames can be selected and the coordinates will be transformed to all of the selected frames simultaneously (PL, PLH, PLO, NE, NEH, NEO, XYZ)
DXYZ Network Generator tool added. Available in Insert menu and right-click/Insert context menu. Creates a grid network of interconnected stations of user-defined size. If a project is active, the generated file will be inserted at the cursor with an #include record. See: DXYZ Network Generator.
Transform 3D Vector tool changed to Transform CT to/from LG, now supports complete transformation of either a 3x3 matrix or 3x1 vector between CT and LG systems. See: Transform CT to/from LG
Other
Execution priority options removed. New option, Options/Adjustment/Advanced Adjustment Settings/Max available RAM Utilization(%) added. This controls how much of the available RAM GeoLab can consume when it runs an adjustment or loads a network file
Available RAM refers to the calculated system RAM available at the time it is queried, which is the total RAM available to your computer minus the RAM all of your other programs are consuming
By default (and previously), GeoLab was/is set to consume only 33% of the available RAM at most. The minimum now is 5% and the maximum is 100%
New option Options/General/Other/Overwrite Duplicate Stations will cause any station record encountered to overwrite a previous record. As GeoLab reads through the files in a network, if a station is encountered multiple times, the last instance encountered will be used in the adjustment (applies to station types ASTR, PL, PLH, PLO, NE, NEH, NEO, XY, XYZ)
HTMVBC00 geoid and gsp file added (available for download on the Geoids page, not in program files)
Listing file easy selection tool now queries and only shows the sections that are contained in the listing file (no more “section not found”)
Bugs fixed
*.NEQ files over ~4.3GB were becoming corrupted when saved, corrupting extracted network and other tool outputs on very large networks
DSET record parser would ignore the record immediately following the last DIR record in its set
A station record with fixed coordinates that came in the input files after an identical station record with unfixed coordinates, resulted in a hybrid station with the fix of the second but the coordinates of the first
Formatting of “Movement in Free Points” section in the separate listing file was corrupted
SFMC point scale factor and meridian convergence were not properly updating in the output of the Adjusted Coordinates Lister
GeoLab 2023
Quality of life updates, user interface overhaul, and more…
GeoLab2023 is finally here and we are excited to announce a complete renovation of GeoLab’s user interface, in a way that will improve your efficiency and ease of use!
The Interface
GeoLab's has received a complete makeover to make your work much simpler. Everything now falls under one interface with all of your favorite tools accessible through a categorized menu bar.
If you are not selecting a project, you are in the editor or working with one of GeoLab's powerful tools.
Project Selection
Project selection is what you will see whenever you start the program, and whenever you are not working with a project or using one of GeoLab's powerful tools.
The projects available to you are now broken up by category, to make things much clearer:
Sample Projects
these include all of the projects that come with GeoLab for use as demonstrations of basic concepts.
All User Projects
these contain all of the projects you have added yourself.
By separating sample projects and user projects, you are able to maintain a concise list of your ongoing projects without needing to sort through or remove those that come with GeoLab. Additionally, GeoLab will remember both your last selected user and sample project!
The Editor
The editor is the main part of GeoLab, and is where you will spend all of your time once a project has been selected. The all-new editor provides improved tools based on feedback from GeoLab users as to what kind of features would increase the efficiency of their adjustments.
It includes these big changes:
The "Tools" tab has been removed and incorporated into the toolbar.
The "Drawing" tab has been removed and turned into its own "Network Drawing" tool, accessible through the toolbar and hotbar.
The "Themes" tab has been removed and incorporated into the toolbar.
The Hotbar
Commonly used features have been added to a new hotbar at the top of the editor.
These include file creation/removal, save features, insert records menu, check iob/run adjustment, and open drawing/3D editor/adjustment summary.
A new hotbar icon "open #include file at cursor" will light up any time your cursor is on a valid #include file.
Each hotbar icon will provide a hint as to its function if you hover over it for a second.
Project Data
The "Main IOB File" selection has been moved to the editor to keep project-related data on the editor tab.
The Main Menu Toolbar
The previous Assistant File and right-click Edit menus have had their contents moved to the toolbar for easy access (the right-click menu is still available for quick editing).
"Adjustment" menu provides quick access to the GeoLabAPI, SmartAdjust, the all-new "Refine Coordinates", check iob, and various ways to run an adjustment.
"Insert" menu provides quick access to all features relating to inserting records, geoids, ellipsoids, map projections, and more.
"View" menu provides access to message log, adjustment summary, network drawing, and 2D/3D editor.
"Tools" menu provides easy access to all of the previous features of the old Tools tab.
"Options" menu gives access to project options and preferences, program themes and screen resolution, and editor font/scroll settings.
"Help" menu provides all the functionality of the old "Help" tab.
All features that have a corresponding keyboard shortcut have that shortcut listed after their menu item.
The Angle Editor has been fixed
If you have been using GeoLab for any amount of time, you have likely attempted to edit a PL/PLH/PLO/ANGL/AZIM/VANG/ZANG/GVAN/GZAN/GAZI angle in the editor and seen some variation of the following:
Trying to edit the minutes or seconds fields almost always resulted in what you thought would be "45 33 20" becoming "45332 20". Even when a number was inserted properly, it would not be inserted at the cursor where you thought it would be. As a result, the editor was nearly useless for angles.
This has now been fixed and you can interact with angles in the record editor in the following ways:
Type a number:
Replace the number in front of the cursor.
If the cursor is in-between fields (degrees, minutes, seconds, seonds decimals), nothing will happen and it will be advanced to the next field.
Replaces all selected characters with the new number (ie. to change 145 23 30.123456 to 65 23 30.123456, highlight the [14] and type 6.
Type a '.' or other non-numeric character:
Replace everything following the character with '0' (reset to 0).
In addition, if any given field exceeds its expected value it will be truncated.
Degree field: no larger than 360. 467 -> 46.
Minutes/seconds field: no larger than 60. 75 -> 7.
Editor Changes
Some changes have been made to improve the ease of working with files in GeoLab’s editor:
The functionality of the F4 “toggle comment” feature has been expanded to toggle comment records on all current selected lines so you can comment out sections of code quicker than ever before.
The Ins “Insert” key has been made into several useful shortcuts when editing:
Alt+Ins: open “Insert Ellipsoid”
Ctrl+Ins: open “Insert Map Projection”
Ctrl+Shift+Ins: open “Insert Other Record”
Editor quick access bar (right-click) has been improved and relevant functionality has also been placed in menu items (Edit, Insert, etc.)
Commenting out one DIR record in the middle of a DSET group no longer causes GeoLab to prematurely finish reading in measurements for that group.
Changes to Options and preferences menus
The Default Options menu has been reformatted and combined with the old Preferences menu, which has been removed. The two now share three tabs on the new Project Options dialog.
The drawing and KML-related sections of the old options menu have been moved to their own dedicated Drawing Options tool, which can be accessed separately.
Refine Coordinates/Run with Refined coordinates
GeoLab adjustments can now be run with “Refined Coordinates” according to step 5 of GeoLab’s Adjustment Procedure resource, meaning that GeoLab automates the following process for you:
Run an adjustment
Export the adjusted coordinates from that adjustment and run the adjustment a second time with the previous adjusted coordinates as updated input coordinates (a-priori)
This process is typically done to improve an adjustment’s results, as running an adjustment with “refined coordinates” ensures that the input coordinates for the final adjustment are a “best guess”, which can cause an adjustment to solve in fewer iterations and with better accuracy. This is why it is important to only do so once all erroneous residuals have been removed, which is why refined coordinates works with SmartAdjust…
When an adjustment is run with both Refined Coordinates and SmartAdjust, the following happens:
SmartAdjust runs the adjustment X number of times, removing Y number of erroneous observations each time according to their residuals and/or standard deviations and/or standardized residual values (user preference)
Once SmartAdjust is finished, the adjustment is run one final time with refined coordinates.
SmartAdjust/Run with smartAdjust
An adjustment can now be run automatically with SmartAdjust with a click of a button on the interface hotbar, or toggled to remain on by default. As mentioned above, this integrates with Refined Coordinates to improve your workflow.
Installation
You can now install GeoLab with its dedicated installer, removing the need to unzip its containing folder and move it manually.
This integrates with the previous installation framework, meaning GeoLab can be installed to overwrite the previous directory and maintain licensing information and user projects.
Tool Changes
Extract Obs
The Extract Observations tool now has functionality to reorder the stations, which changes the order in which the extract 2DC/3DC group is printed:
Alphabetical (A-Z or Z-A)
From a file - this option reorders the points to follow the ordering of either another file containing plaintext records with each station on a new line, or another GeoLab 3DC record such as a previous extracted coordinates file.
IWST
IWST now contains an optional toggle "Scale Confidence Regions with Variance Factor”, which when unchecked will not scale the final confidence regions with the pooled variance factor.
The output file is now automatically loaded in a window to the right of the dialog whenever IWST is run.
Epoch 1 and Epoch 2 no longer need to contain stations listed in same order.
Improved errors and user notifications.
1D and 2D cases have been fixed.
Diagonal matrices can now be used with input files.
Import Dialog and tools
The folder in which files are imported into can now be manually specified. Leave folder blank to place imported files in same directory as input files.
Fixes to SINEX import tool.
Fixes to GSI import tool.
STAR*NET import option added to manually specify the N/S and E/W values for latitudes and longitudes, in case this tool is reading them in wrong.
FBK import F2 vertical angle fixed.
Adjusted Coordinates Lister
SFMC records now printed alongside adjusted coordinates when NE/NEO/NEH type is selected, and SFMC is enabled in options menu.
Use Default Map Projection toggle will print adjusted coordinates with the project options default map projection value, rather than the projection found in the current adjusted network.
Transform Coordinates
Linear unit mismatch defect in transforming NE/NEO/NEH coordinates has been fixed.
Network differences
The Network Differences tool has been reformatted to make viewing filepaths easier
The functionality of the two different print methods has been clarified (now List Station Differences and List Station Difference Min/Max/RMS and Statistics)
Network 2D drawing
The previous Drawing Tab has been moved to its own separate tool that opens in a pop-out window.
network selection dialog
The Network Selection Dialog has been modified to accommodate for the viewing of large filepaths.
The Network Differences, Station Differences, and Station Information tools now completely skip this dialog as long as they are opened from an adjustment that has been run successfully.
Remade Helpguide
GeoLab’s help guide has been completely remade from scratch, in order to better communicate and display information.
Grouping of topics is used to make information easier to find.
All articles available on the GeoLab website, including getting started, walkthroughs, and helpful topics, are now available in the help guide.
Formatting and fonts have been changed to make the guide easier to read.
Other changes
The Shortcuts and Key Bindings popup dialog has been removed and all shortcuts are now displayed on the appropriate menu items and hotkeys.
Adjusted coordinates in the output listing file now properly line up with the correct column formatting.
SFMC records are now printed as their own independent section with proper headers and columns, after the appropriate NEO/NEH group.
13 ITRF 7-parameter transformation files added to ..\GLTransformations\7 Parameter Transform Files folder, such as ITRF96 to NAD83CSRS
Glitch where GeoLab sometimes sends limitless error messages upon closing has been fixed.
Listing file no longer prints the statistical test result twice.
SFMC record group fixed to update scale factor and meridian convergence between stations when printing values to the listing file.
The all new GeoLab2022 is here!
All New Tools: GeoCOGO and Closure, Surface Area/Volume Calculator, and IWST Adjustment
We are excited to announce the release of several new and long-anticipated software products to the GeoLab suite.
These tools are accessed through GeoLab’s Tools menu.
GeoCOGO
GeoCOGO is a 3D network geometry tool that allows users to view and work off a selection of stations within an easy and interactive visual interface.
GeoLab’s COGO software was created to work in the same 3D Cartesian reference frame as GeoLab’s adjustment procedure, providing exact results accounting for various Earth Ellipsoids and map projections.
Some of GeoCOGO’s main features include:
Set new station(s) by direct observation, along a curve or line, or by intersection from two known stations, with optional offset.
Inverse function: find the direct observation(s), measurements along line or curve, or by intersection from two known stations, with optional offset.
Set a number of new stations proportionally along a line or curve.
GeoCOGO offers the ability to work with face-left or face-right angle references, azimuths or bearings, grid or ground distances, angle refraction corrections, and many more project-specific options.
Closure
Closure is a 3D utility used alongside a GeoLab IOB file containing both station locations and field observations.
By selecting the desired observation types and calculation mode, a closure loop or traverse can be drawn based on the available observations at each station. Closure will then calculate the total accumulated spatial misclosure(s) at the end of the loop/traverse, and at each intermediate station along the way.
This is done by starting at the first station and iteratively finding the next station location with each set of observations and comparing each computed location with the observed location in the IOB file. In this way, a closure loop can be closed but does not necessarily need to be to find misclosure values.
Area and Volume
This is a bonus utility that works with the current selection of points in the GeoCOGO tool.
After specifying a collection of points representing those included in a theoretical 3D shape, a triangulated surface is generated alongside its 2D surface and planimetric areas.
An additional utility calculates the 3D volume contained within this shape, with the option to specify a plane at a given “cut height” which will generate the volume contained in the shape both above and below the cut height. Optionally, a cut height can be calculated based on the desired amount of volume contained above it.
GeoIWST
IWST is short for Iterative Weighted Similarity Transformation and is a new tool available in GeoLab for performing an adjustment primarily used for determining the deformation of stations over time.
This tool is accessed through GeoLab’s Tools tab.
An IWST adjustment is beneficial over simply observing stations twice and subtracting the results as most monitoring networks suffer from “Datum Defects”. These are geometrical errors (rotation, translation, scale) that result from various error sources.
This adjustment will remove the datum defects from the station deformations, providing a clearer picture of how a network is actually deforming versus what is measured.
See more on GeoIWST here: https://www.geolabsolutions.com/geoiwst
The inputs to IWST are two text files that each contain a 3DC group generated in GeoLab’s “Extract Obs…” tool, representing the same selection of points at two separate epochs in time, whether over a day or a year. Additionally, you must supply the type of datum defects present in the network.
The outputs of IWST contain the adjusted deformed stations with the effects of datum defects removed, final station displacements, and associated statistical uncertainties.
These outputs can be used to refine the observed locations of unstable stations and make insights as to which observations in the adjustment (for example, those connected to unstable stations) should be assigned less weight.
2D and 3D Visual Network Editor
This is an exciting new tool created for viewing an adjusted network in either 2D or 3D.
See more information here: https://www.geolabsolutions.com/tools/2d-and-3d-network-editor
3D Network:
The 3D style has various tools for navigating the network, including:
Rotate camera in relation to network
Move camera perspective in relation to network
Move camera into and out of network
Rotate network in relation to camera
Pan network drawing around on screen
Zoom into and out of drawing
Stations are drawn with sizes and shading corresponding to their distance from the camera, with distances listed on the screen.
Connections are drawn with gray dotted lines which are darker for closer points and lighter for further points. Blue dotted lines are used to represent the vertical connection between a point and the reference plane, to give perspective.
2D Network:
The 2D style provides five main perspectives: Top-Down, Left, Right, Front, and Back, and the drawing zoom and pan features are available.
Note that the editor will automatically save the last perspective for each individual network to make future work quick and easy.
Network Editor
Both 2D and 3D styles will show all residual errors on the drawing as red circles. The size of the error on the drawing is displayed in one of two methods: Number of errors at connection or magnitude of largest error at connection.
These can be clicked to show a miniature pop-up version of the traditional network editor. This contains all residual errors on the given connection, as well as all relevant error information.
Readjusting a Network
With any given error selected, click the “Remove from adjustment” button to comment out said error in the appropriate .IOB file and remove it from the network drawing. After doing this, you can click the “Apply changes and process network” button to easily readjust the network with the error(s) removed and refresh the network drawing.
This is like the traditional method of removing residual errors and readjusting a network, however in this way the network can be viewed in 2D/3D at the same time. This also has the added benefit of showing where in a network an error is located before removing it, and will immediately show if you have accidentally removed a connection by removing too many observations between a pair of stations.
Sideshots now Available
The common surveying practice of taking a sideshot to determine a point location without including it or its corresponding station in the adjustment procedure is now in GeoLab.
Use the new GeoLab record “SSS” to designate the start of a sideshot or group of sideshots, and “SSE” to designate the end. You can find more information on these records here: https://www.geolabsolutions.com/geolab-record-types/2021/12/14/ssssse-sideshot-records
Sideshots are printed separately from adjustment points in the listing file and they are given a different color in the network drawing and KML export.
If you use the “SSS” and “SSE” records to designate station(s) as sideshot stations, they and any observations involving them will be ignored in the adjustment.
If you instead use these records to designate observation(s) as sideshots, the “to” station in each observation will be treated as a sideshot station, its location will be computed, and it and any sideshot observations will be ignored in the adjustment.
“Batch Add from Folder” and “Remove All” project list features
The “Batch Add from Folder” feature will automatically search through every directory and subdirectory of a selected folder, and detect which folders are GeoLab projects.
They will then be displayed, and a confirmation window will allow you to easily add all of them at once to the projects window.
The “Remove all” feature instead will remove all current projects from the project window.
Both features are buttons on the main Setup tab.
Dialog message “message window” created
This is a new option to show any dialog messages GeoLab creates in a separate message window, which stores all messages with a timestamp and automatically closes after a designated number of seconds.
There are two other options for how messages are shown:
Show in the previous default and standard windows method, with popup dialogs and an “Ok” button
Do not show any messages
This option can be changed in the Tools/Preferences menu.
Message window can be opened at any time to view all messages and timestamps regardless of the message showing style (Assistant->File->Open Activity Log…) or with Alt-A shortcut
Vector transformation tool between CT and LG
Utility created in the Tools tab (“Transform vector…”) for transforming a vector between geocentric cartesian and local geodetic.
https://www.geolabsolutions.com/tools/transform-vector
Geocentric Cartesian is the absolute frame of reference looking at the Earth as a whole (X, Y, Z)
Local Geodetic is the relative frame of reference looking at the Earth from one’s current perspective (N, E, U)
Provide either and the reference latitude/longitude (observer position on the Earth) and the provided vector will be transformed to the opposite reference frame.
2D Geoid Heat Map Visualizer
Click the “Geoid Heat Map” button in the Geoid Manager to create a 2D heat map of the selected geoid file, with full control over the geoid resolution and number of gridlines.
Gridlines give reference lines of East/West and North/South, while resolution increases processing time but gives a higher precision of undulations as each pixel is interpolated from the reference geoid.
Heatmap is in color with a provided gradient scale mapping heights to colors, and moving the mouse over the image will show the latitude, longitude, and undulation on the pixel at the cursor location.
This tool can be accessed through the Geoid Manager https://www.geolabsolutions.com/configuration/geoid-manager
New Import Tools
STAR*NET import tool created to bring over files from STAR*NET Pro including 2D and 3D measurements, bearings, traverses, and GNSS vector observation groups.
GVX GNSS Vector Exchange File Format tool created to import files in this new standardized GNSS vector file format introduced by the NOAA. This format is like RINEX, but for GNSS vectors rather than static data.
Alias Names Dialog Improved
Parameter name changer tool improved for better functionality and ease of use.
Whitespace before and after parameter names is automatically trimmed when changing names, removing the bug of having two stations eg. “101” and “ 101”
New feature for erasing X number of characters from the beginning and/or end of each parameter name.
Minor bugfixes
Output listing file easy-select dialog
A simple popup window displaying each available section in an .IOB file can be added to the assistant tab. Clicking on a section will take you to it or show an error if it is not present in that file.
It can be accessed by right-clicking on the Assistant tab and clicking the “Output section easy-selection” option.
Alongside various other changes and bugfixes including:
“Select default projects folder” feature in Preferences menu
New dialog will show all available keyboard shortcuts in the program on a popup window (Shift-F1 or Help->GeoLab Shortcuts and Key Bindings)
Detailed debugging log from each adjustment created and overwritten each time an adjustment is run (debugLog.txt). This shows the time spent on each portion of the adjustment
Error when using old state plane projection names (eg. TNC4202) fixed
SINEX import tool remade to accommodate multi-solution files, with options for which solution(s) are imported
KML Export tool options added to include/exclude metadata in exported stations
TBC import option added to import angles as VANG or ZANG
GLImports rule creation field name changed to auto-fill dropdown select based on record type instead of manual entry
GLImports rule field names auto-filled based on what has already been used
GLImports infinite loop glitch fixed when adding a duplicate field name
F5/F6 import shortcuts automatically navigate to assistant tab if not already open
New keyboard shortcuts: Ctrl-Shift-A to open adjustment summary and Ctrl-Shift-E to open 3D/2D Visual Network Editor
“Open Text File at Cursor” key-binding moved to F7 and GLImports kept at F6
“Save-As” key binding moved to Alt-S
Ctrl-G “Comment out obs group” no longer glitches when not on GRP record, implemented for Sideshot SSS/SSE groups
“Insert Text File” feature fixed
GeoLab 2021 is here! Unicode Update and More…
NEW: GeoLab is now Unicode (UTF-8) Compatible at all Levels
GeoLab now provides inherent support of UTF-8 characters throughout the software to recognize and support all UTF-8 compliant international characters and languages.
Previously, non-ANSI characters showed up as question marks < ????? > and caused many errors and program crashes. Non-ANSI characters in filepaths likewise resulted in failed adjustments and program crashes.
Now with GeoLab2021, people who work in languages other than English can choose to use Geolab with their native language without worrying about creating English-only filepaths, translating data, or causing issues in the software.
UTF-8 Filepaths are supported
UTF-8 Characters are supported in files
UTF-8 Characters can be used throughout the entire program
On top of this, UTF-8 Characters can be used in import and export tools and backwards-compatibility with older ANSI GeoLab project files is maintained.
NEW: Custom Listing Files
GeoLab2021 now provides you with the ability to automatically create custom listing files with ease when adjusting your networks.
At the bottom of the Output Configuration tab within the Project Options dialog, you will see a collection of checkboxes corresponding to the various output sections in GeoLab’s listing file.
For each box that is checked, a separate text file corresponding to that section will be generated in the parent folder of the active project whenever the adjustment is run, in the Sections folder.
The Print all to one file checkbox can be used to instead print all selected sections to one file, providing you the ability to generate a custom listing file with only the information relevant to your project and needs.
NEW: “Movement in Free Points” and “Final Adjusted Solution” Adjustment Insights
In the Output Composition tab of the Project Options dialog, there is a new checkbox that enables the Final Adjusted Solution and Movement in Free Points sections in the default and new custom adjustment listing files.
In the default listing file, you can browse to it by right-clicking on the assistant tab editor and selecting Movement in Free Points from the Go to output option.
Final Adjusted Solution
The Final Adjusted Solution section is a useful new feature that displays the initial and final adjusted coordinate values of each station in your adjustment, and the total correction applied to each.
Movement in Free Points
The Movement in Free Points section provides insight into the absolute magnitude of spatial movement a free point has undergone in the adjustment process.
This will allow you to determine whether any given adjustment has applied an undesirable degree of change to the coordinates of your free stations.
Improved Control Over Outlier Flagging
In the General tab of the Preferences dialog, there are two new options for specifying which observations get flagged in the Adjustment Summary as potential outliers.
Residual magnitude minimum value: The minimum value, in meters, of an observation’s post-adjustment residual to be flagged in the adjustment summary.
Standard deviation minimum value: The minimum value, in meters, of an observation’s post-adjustment standard deviation to be flagged in the adjustment summary.
This is an exciting new feature that also allows you to combine multiple flagging factors in order to more accurately target observations for removal after each adjustment.
GeoLab’s improved outlier flagging also works in tandem with SmartAdjust, which can be used to better fine-tune the types of observations that will be automatically removed each iteration.
NEW: Improved Ease in Removing Observations from an adjustment
The adjustment summary has been given a useful new feature that enables you to simply click and remove a flagged observation from an adjustment, with the same ease as when using SmartAdjust.
Simply select a flagged observation in the lower-left corner of the adjustment summary dialog and click the Comment out Selected Observation button. You can also press the F4 or Ctrl-G keys as a shortcut to do so.
Improved Drawing Tab Options
The Drawing tab of the Project Options dialog has been upgraded to allow for easier and more efficient management of the features and their display style that are rendered by GeoLab.
Green circles are used to indicate that a feature is enabled, while yellow circles indicate that a feature is disabled.
The line style and color of a given feature are displayed in the columns beside it.
In addition, the Line Type, Color, and Enabled/Disabled Status can be set for multiple items at a time by selecting them all with a Ctrl-Click or Shift-Click operation and selecting the desired features under the Selected Items header.
Improved KML Rendering Options
At the bottom of the Drawing tab of the Project Options dialog, new options have been added to adjust the styles of geometrical features in GeoLab’s generated KML files.
These features allow you to better highlight different features of your network:
Variable linewidths for different degrees of fixed connections between stations and error ellipses.
Variable resolutions for rendering error ellipses. Higher qualities better represent true ellipses, but the KML file will be larger and take longer to generate.
Variable sizes for error ellipses and error bars. These range from real values (which will usually not be visible on a map) to an average inflated size of 100km.
The relative sizes between different ellipses and error bars are maintained and clicking one will always display its true quantity.
NEW KML Import Tool
New to GeoLab2021 is a Classic Import Tool that brings coordinates in from .KML files (accessible through the Assistant tab’s File->Import->Classic menu or F5 key).
It is now easier than ever to get approximate initial coordinates for points, as all identifiable Placemarks in Google Earth .KML files can be loaded into GeoLab with an easy-to-use dialog.
GeoLab also allows you to specify whether you would like to fix each placemark. You can also choose to treat each placemark as 2D or 3D, which would require you to specify an ellipsoidal height.
Screen Resolution Settings
GeoLab now detects the screen resolutions available to your monitor and provides the functionality to change your screen resolution directly from within the program.
Simply choose one of the available settings and click Change.
Other Exciting Features and Quality of Life Fixes
You can now automatically load a network file for the purposes of drawing or exporting automatically using the Load Network File After Adjustment box in the Project Options/Adjustment tab or manually with the Ctrl-Shift-L keyboard shortcut
If an observation or error quantity is double-clicked in the adjustment summary but the listing file has been closed, it will be automatically reopened rather than showing an error.
SmartAdjust and the new Comment out Selected Observation tool are now able to comment out individual DIR direction records from within a DSET directional observation set. Previously, nothing would happen when attempting this and SmartAdjust would get stuck when encountering a DIR/DSET.
Using the Comment out Observation Group/Ctrl-G command now works to comment out an entire DSET directional observation set.
DiNi import tool upgraded to account for intermediate shots and their corresponding foresight.
SINEX import tool upgraded to account for files with multiple solutions or velocities and bring in comment records. Additional functionality added to get station names from CODE, DOMES, _STATION, or CODE+PT_SOLN fields.
GeoLabAPI file read functionality improved for increased stability with large quantities of iterations.
Linear units of N/E, X/Y quantities fixed in listing file when not using meters.
GeoLab will always run with the highest execution priority possible to avoid permissions issues.
Output text files (such as listing file) now use CR/LF line endings consistently throughout the program.
SFMC record now loads and displays properly in records editor.
Licensing bug fixed where using the file transfer function followed by attempting to license the software normally at any further point gave the error “Invalid Response to a License Request”.
Fixed a bug where changing the text font or size of the editor tricked GeoLab into thinking the files needed to be saved.
GeoLab 2020 Upgrade: SmartAdjust Update and More
NEW (June 2020): GeoLab2020 has been Upgraded to include some new and exciting features
GeoLab has been migrated to 64-bit
This improves GeoLab’s performance regarding memory and speed when handling large adjustments.
If you cannot run 64-bit applications, contact us and we can provide you with a 32-bit version of GeoLab.
SmartAdjust has been given a new and exciting update!
SmartAdjust has been fixed - a bug was previously preventing it from functioning properly.
SmartAdjust can now comment out observation groups (3DD, 3DC, 2DD, 2DC) and standard (DIST, etc…) measurements.
A variety of new features have been added:
Maximum number of observations to remove each cycle: SmartAdjust will run your adjustment repeatedly and remove (at most) this many observations with flagged standardized residuals, starting with the observation with the largest standardized residual.
Maximum number of adjustment cycles: SmartAdjust will run your adjustment at most this many times, removing the above number of observations with flagged standardized residuals each time.
Stop when variance factor is Group: SmartAdjust will run your adjustment repeatedly, until at most the above number of times, or until all observations with flagged standardized residuals are removed. A third factor which will trigger SmartAdjust’s completion is when your adjusted network’s variance factor reaches a target value. These include:
Above value: stop when the network variance factor is above the target value.
Below value: stop when the network variance factor is below the target value.
Within Threshold: stop when the network variance factor reaches the given target value, within a given threshold (+/-)
Only remove an observation if residual value exceeds: This will tell SmartAdjust to only remove an observation if the magnitude of its residual exceeds a given value, in meters. If there are no flagged observations with a residual exceeding this value, no observations will be commented out and SmartAdjust will stop.
New Description Field
ASTR, PL, PLH, PLO, NE, NEH, NEO, XY, and XYZ coordinate records now contain a description field.
Description field allows you to attach up to 50 characters of description to each station.
Carried through to final adjusted stations, so you can now input field descriptions with your data and output your final adjusted network with those same descriptions!
Compatible with the GLImports custom import tool for easy input, and the following output tools: Listing File, KML Export, Coordinate Transformer, Adjusted Coordinates Lister, Coordinate Extractor, Custom Data Lister.
GeoLab’s Core Processing has been upgraded
Computer memory limits previously limited GeoLab in its processing of very large (10,000+ station) networks. The core processing logic has been upgraded to allow for a network of any number of stations.
Because of GeoLab’s rigorous math models and precision, the processing time and memory required for an adjustment will still increase exponentially as networks increase in size.
If your computer is currently unable to process a large network, check out the Preferences Dialog for settings related to computer memory management and processing settings.
Filepath Maximum Length Increased
The new maximum length of filepaths has been increased to 256 characters, from 64. This allows for projects using deeply nested file structures to be adjusted with no issues.
Import Tools have been upgraded
NEW Import tool created for NGS OPUS (Online Positioning User Service), a free North American high accuracy GNSS processing service (see https://geodesy.noaa.gov/OPUS/about.jsp for more information)
The old 32-bit import .dll files have been migrated to 64-bit, and the interface has been upgraded. Some of the tools have been renamed for clarification, though all the same import tools are available
Import file menu now remembers your last selected import tool, so you do not need to select it each time
NEW Export Files Tool added to Tools menu
Simplifies the process of generating different GeoLab exports with the following options:
Drawings: Network drawings in .bmp and.wmf formats, and a .dxf shapefile. Drawing is focused on the last specified layout in the drawing tab (project/Drawings folder)
KML Shapefile: Network drawing KML shapefile (project/Exports folder)
Observations: EHGT, PL, PLH, XYZ coordinates for each station (project/Observations folder)
Adjusted Coordinates: NE, NEH, NEO, PL, PLH, PLO, XYZ Coordinates (project/Adjusted Coords folder)
Observation Centroids: EHGT, PL, PLH, XYZ centroid coordinates for the network (project/Observation Centroids folder)
NEW Keyboard Shortcuts
F1: Open help guide
F2: Open Project Options Dialog
F3: Open Preferences Dialog
F5: Open Classic Import Tools Dialog
F6: Open GLImports Custom Import Tool Dialog
Several Other Changes and Fixes Implemented
NEW Assistant tab font selection dialog available, for further customization of GeoLab’s text editor and listing file
NEW Assistant tab Right Click/Edit menu command: “Uncomment all Commented Obs…”; if you have used SmartAdjust or manually commented out observations from a file, this will uncomment all currently commented GeoLab observation records.
Drawing Tab mouse drag-pan upgraded; drawing moves on mouse release instead of constantly, reducing lag
State Plane map projections renamed to “SPS + zone” for consistency; GeoLab still recognizes old names (eg. NDS3302 is now SPS3302, but NDS3302 is still recognized).
LAMB map projection standard parallel signage fixed (previously inverted)
GLImports can now automatically detect and import angles in DDD.MMSSSS format; GVAN and GZAN angle imports fixed
AUX record code has been fixed - a bug was causing it to auto-fill to GFIL
Network drawing auto-load disabled, as it was causing delays in large projects
“Purchase ID” removed from licensing dialog
New Project Wizard fixed to properly place GFIL record after fixed coordinates when using “one file” formats
What’s New In GeoLab 2020
Features added in geolab2020
NEW GLImports Tool
This new tool allows users to easily create their own import tools, which can be shared with other GeoLab users over email or any other file sharing software.
Users can specify the format of their data and seamlessly create any of GeoLab’s Coordinate, Conventional Observations, and Coordinate and Coordinate Difference Observation Group recordsOne or multiple files can be imported using a given import tool at once.
The documentation for this tool is contained in the GLImports Manual.pdf file, and sample import tools containing each of GeoLab’s appropriate record types are included in the root folder, with sample files:
../GeoLab2020/Sample Files/Delimited Datatypes.txt
../GeoLab2020/Sample Files/Fixed Datatypes.txt
These files can be imported with the appropriate import tools provided in GeoLab’s ../GeoLab2020/GLImports folder, through the GLImports dialog.
NEW Themes Tab
In the Project/Themes tab, various new themes are available, and most should function properly depending on the user’s operating system. If a theme is not available to a user, an error will be shown but the program will not crash.
When the theme is changed, GeoLab will briefly close and relaunch.
Themes include various dark and light styles, and a selection of lightly colored themes. The theme used in most of the screenshots on this website is “Iceberg”.
NEW External and Internal Reliability features.
Configured within the Project/Setup/Edit default options/Statistics/Reliability group box, this provides Positional Marginally Detectable Errors [MDE] (External Reliability) for each Observational MDE (Internal Reliability), at each observation. Maximum Positional MDEs are displayed, providing the user with insight into the statistical reliability of each observation and estimated coordinate in their network, based on statistically undetectable errors. See more here.
This feature can be used in both network adjustments and simulations.
Improved IOB Checking Pane
Augmented the “check IOB” feature to ensure that all SIGM records used are valid and have been defined before they are used.
Modified error display window to scale with the number of errors found in an .IOB file
File is automatically saved, rather than prompting the user to save before checking
LAN License Transfer fixed:
There were some issues with the LAN tool in which licenses would be lost and educational licenses were not handled properly. This has been fixed, and functionality has been added for API licenses to be transferred as well.
Improved Drawing Tab:
Drawing tab automatically loads drawings from an active project
Super-zoom added to zoom at 5x the rate of the traditional zoom feature
Zoom and super-zoom now center on the cursor’s location, rather than the corner of the drawing
Improved Export Features
Text file editor and .LST viewer font size can be specified by user
Control over number of text characters per line and text lines per page added, so outputs will properly fit any specified format. For example, a Microsoft Word page with standard margins and a font size of 11 has 82 text characters per line and 48 text lines per page. Configured in the Project/Tools/Preferences/General tab.
Option added to automatically export drawings, adjusted coordinates, observations, and centroids in all formats to a project folder; simply check the Project/Setup/Edit default options…/Adjustment/Additional File Outputs/Output All Files With Adjustment checkbox.
KML project export added with following features:
Station Coordinates: Longitude, latitude, map projection, ellipsoid, northing, easting, orthometric height, fix (unfixed, 1 dim, 2 dim, 3 dim)
Station Connections: From station, to station
Station Vertical Error: At station, magnitude
Relative Vertical Error: From station, to station, magnitude
Station Horizontal Error: At station, semi-major axis, semi-minor axis, direction
Relative Horizontal Error: From station, to station, semi-major axis, semi-minor axis, direction
Color and icon coding based on fix of station coordinates and connections.
Improved “New Project Wizard”
The new project wizard has been improved for user-friendliness, and compatibility with the new GLImports tool. Existing bugs have been removed to increase its versatility
Active assistant tabs are closed so they are not erroneously copied to the new project
Options given to create new project in multiple linked files, one file with externally linked observations, or one file.
Improved Assistant Tab:
Double-click on a linked file to open it in a new tab.
Fixed program hang/crash occurring after cancelling file saving procedure when processing a network with unsaved files open
Find and find-replace now properly cycle from the beginning of a text file once the end has been reached
The “replace” field in the find-replace tool can be left blank to replace text with nothing, effectively deleting it
Scroll changed from one line to three lines at a time
Quick-scroll checkbox allows for scrolling at twice the rate
Geoid filepath character limit removed
Cut, Copy, and Paste commands added to right-click menu.
Improved Tools Tab:
Station information and station difference buttons added
Map Projections dialog fixed – new map projections and modified map projections now maintain their values
“Adjusted Coords” and “Station Data Lister” tools fixed to grab default map projection from project settings when outputting non-NEO/NEH/NE coordinates as such
“Station Data Lister”,“Adjusted Coords”, and “Transform Coords” tools fixed to correctly apply linear units to height, Z-coordinates, and Northings and Eastings
Improved Setup Tab:
Edit default options/Statistics/Combined Scale Factor Computation option added for calculating the combined scale factor as a product or average of the grid scale and height scale
Loss of licenses upon program crash or various other errors:
Some users were encountering issues with their license being lost when the program crashed, when an import failed, or some other bug occurred. A potential fix for this has been implemented, and it is hoped that this issue is fixed for good.
An old license key can be reused to reinitialize a license if it has been lost for whatever reason.
NEW keyboard shortcuts:
Project Tab:
Ctrl-c: clone project
Ctrl-a: add project
Ctrl-q / delete: remove project from list
Ctrl-n: open new project wizard
Ctrl-up/down: move project up/down
Assistant Tab:
Default scroll now scrolls three lines at a time, instead of one.
Ctrl-scroll: 2x scroll rate multiplier (6 lines, 12 lines with quick scroll enabled)
Ctrl-shift-scroll: super scroll 10x scroll rate multiplier (30 lines, 60 lines with quick scroll enabled)
Ctrl-s: save current text file
Ctrl-shift-s: save all active text files
Ctrl-c: copy highlighted text
Ctrl-v: paste copied text
Ctrl-f : put text focus in “Find Text” box
Ctrl-shift-f: put text focus in “Replace Text” box
Enter key: while in “Find Text” or “Replace Text” boxes, execute the appropriate find or find-replace function and highlight result
Drawing tab:
Scroll wheel: pan up and down
Ctrl-scroll: zoom in and out
Ctrl-shift-scroll: super-zoom in and out
Shift-scroll: pan right and left
Ctrl-c center the drawing
GLImports Main Dialog:
Import tools box selected:
Enter: use tool
Shift-enter: clone tool
Delete: remove tool
Import rules box selected:
Enter: edit rule
Shift-enter: copy rule
Delete: delete rule
F5: refresh rules box
GLImports field editor dialog:
Fields list box selected:
Enter: edit field
Shift-enter: copy field
Ctrl-n: create new field
Ctrl-up/down: move field up/down
Delete: delete field
Ctrl-s: save import rule