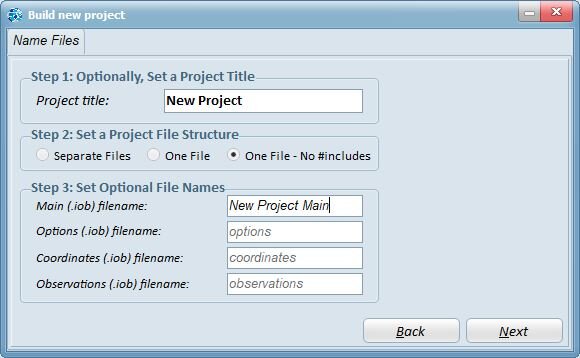New Project Wizard
GeoLab’s new project wizard has gone through some exciting new changes and bug fixes for the GeoLab2020 release!
The new project wizard allows for the quick and easy creation of projects in GeoLab, using imported data and existing coordinates where applicable.
Step 1: Select Project Folder
Click the “Select or create folder” button to choose an existing project folder to be used, or to create a new project folder in an existing directory.
Step 2: Name Project Files
Give the project a name in the “Project title:” box if desired, or leave blank to leave the name as a default value based on the project folder.
The next dialog under the “Set a Project File Structure” allows for the selection of three different project structures:
Separate Files: All of the appropriate files (options, coordinates, observations) will be placed in separate files all linked on the main file with #include statements.
One File: The options, coordinates, and main file will all be combined in one file, while the observations will be included as separate #include linked files. This option is desirable if there are many observation files being imported.
One File - No #includes: All files will be combined into one file, including all of the imported observation files. This option is the most compact, however the main file can be quite long if many observations are imported.
The “Set Optional File Names” box allows for all relevant files to be given names besides the default values, if desired.
Step 3: Configure Options
Configure the project-specific options. These options will override GeoLab’s default options set through the “Edit default options…” dialog in the main project menu, and can be deleted if GeoLab’s default options are desired.
Important: a geoid file must be selected to move forward in the new project setup wizard, using the “Browse…” button.
Any options not present on this page can still be inputted by the user using the appropriate record type header.
Step 4: Add Coordinates
Add existing coordinates in one of GeoLab’s record type formats, from the clipboard or from a file. These points can be modified in this dialog to change their fix, and will be added to a project file before any imported observations.
Step 5: Import Observations
Use this dialog to import any external data into GeoLab, using one of GeoLab’s existing or added import plugins or GeoLab’s GLImports custom import tool.
Existing .IOB files can also be copied in using the “Copy from another location…” button.
Step 6: Create Network
Click the “Finish” button to finish creating your new GeoLab network in the desired file structure. If this step completes successfully, you should see a dialog similar to the message shown to the right.
At this point, your new project will be added to your list of active projects and you can click the “Assistant” tab to start working on your network.