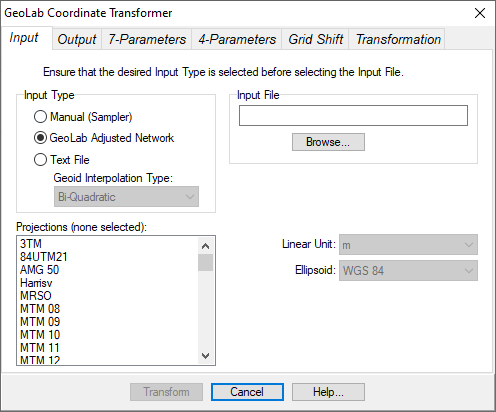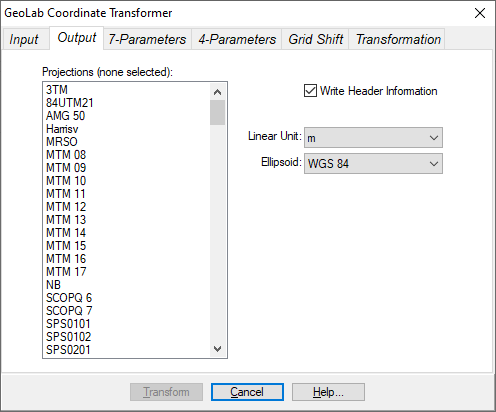Coordinate Transformation Tool
GeoLab provides a powerful tool for performing various coordinate transformations. It is accessed by clicking the Transform coords... button in the Project/Tools tab.
This dialog allows you to perform various coordinate transformations and consists of the following five tabbed pages in which you set up the particulars of the transformation you wish to perform: Input Page, Output Page, 7-Parameters Page, 4-Parameters Page, Transformation Page
For an explanation of the details of how GeoLab Coordinate Transformer performs coordinate transformations, please see Understanding Transformations.
Once you have chosen the appropriate settings in each tabbed page, clicking the Transform button at the bottom of the dialog starts the transformation process. Note that if you select the Manual (Sampler) input type the Transform button is disabled. You access the Sampler from the Transform Page.
Note that when you use a text file (containing GeoLab records) as input, you can include GFIL records to specify a geoid file from which to read geoid values when needed in coordinate transformations. Also, if you precede a coordinate record (such as PLO) with a GEOI record, the geoid values for that point will be read from the GEOI record (even if different station names are used in the coordinate and GEOI records). If you precede a coordinate record with a GEOI record, that GEOI record will take precedence over any geoid files specified on GFIL records.
Input Page
This page contains controls that specify the source of input coordinates to transform. It contains the following controls:
Input Type Group Box: This group box contains three radio buttons that allow you to specify the input type. You may select Manual (Sampler), Text File, or GeoLab Adjusted Network.
If you select the Manual (Sampler) type, the Sampler button on the Transform Page will be enabled, allowing you to use the GeoLab Transformation Sampler.
If you select the Text File type, you will select an Input File that is a text file containing GeoLab records corresponding to the From Type on the Transformation Page (e.g. NEH records if the NEH From Type is selected).
If you select the GeoLab Adjusted Network type, you will select an Input File that is a GeoLab adjusted network.Input File Group Box: This group box contains controls that allow you to select a file containing the coordinates to be transformed (either a Text File or GeoLab Adjusted Network). The edit box displays the file name of the currently selected file, and the Browse… button allows you to select another file. Note that if you select a Text File, the From Type selections (on the Transformation page) will be limited to the types of coordinates found in the text file.
Map Projections List Box: This multiple selection list box displays the names all GeoLab map projections. If the From Type (on the Transformation page) is NE, NEH, or NEO, you must ensure that the map projections to be used are selected in this list. To select a projection simply click on its name in the list. To de-select a map projection, click on it again.
Linear Unit Drop Down List Box: This list box displays the linear unit for the input coordinates. If the Input Type is a Text File, you will be able to select another linear unit from this list.
Ellipsoid Drop Down List Box: This list box displays the reference ellipsoid for the input coordinates. If the Input Type is a Text File, you will be able to select another ellipsoid from this list.
Important: You must select the Input Type before you select the Input File. When you select the Text File type, the radio buttons in the Geoid Interpolation Mode group box will be enabled if one or more GFIL records are found in the input text file. If the Bi-Linear radio button is selected, bi-linear geoid interpolation will be performed; if the Bi-Quadratic radio button is selected, bi-quadratic interpolation will be performed when retrieving geoid values from GFIL-specified geoid files.
Output Page
This page contains controls that specify settings for the output coordinates (results of the transformation).
It contains the following controls:
Map Projections List Box: This multiple selection list box displays the names all GeoLab map projections. If the To Type (on the Transformation page) is NE, NEH, or NEO, you must ensure that the map projections to be used are selected in this list. To select a projection simply click on its name in the list. To de-select a map projection, click on it again.
Write Header Information Check Box: If this check box is checked, an information header (commented lines) will be written to the output text file. If it is not checked, the header information will not be written. If you selected the Manual (Sampler) input type, this check box is disabled.
Linear Unit Drop Down List Box: This list box displays the linear unit for the output coordinates. You may select the desired linear unit from this list.
Ellipsoid Drop Down List Box: This list box displays the reference ellipsoid for the output coordinates. You may select the desired ellipsoid from this list.
7-Parameters Page
This page contains controls that specify settings for a geocentric 7-parameter similarity transformation to be applied to the input coordinates. Note that the previous 7-parameter values used are automatically loaded when you re-run the Coordinate Transformer.
This page contains the following controls:
X-Translation Edit Box: This edit box allows you to enter or modify the geocentric X-translation.
Y-Translation Edit Box: This edit box allows you to enter or modify the geocentric Y-translation.
Z-Translation Edit Box: This edit box allows you to enter or modify the geocentric Z-translation.
X-Rotation (Secs) Edit Box: This edit box allows you to enter or modify the geocentric X-rotation. This value must be entered in units of arc-seconds.
Y-Rotation (Secs) Edit Box: This edit box allows you to enter or modify the geocentric Y-rotation. This value must be entered in units of arc-seconds.
Z-Rotation (Secs) Edit Box: This edit box allows you to enter or modify the geocentric Z-rotation. This value must be entered in units of arc-seconds.
Scale (PPM) Edit Box: This edit box allows you to enter or modify the scale change. This value must be entered in parts-per-million.
File Edit Box: This read-only edit box displays the currently selected 7-parameter file.
New Button: This button zeros all parameters, and clears the 7-parameter filename.
Load Button: This button allows you to load previously saved 7-parameter values from a file.
Save Button: This button allows you to save the current 7-parameter values to a file that can be later loaded with the Load button.
Save As Button: This button allows you to save the current 7-parameter values to a file; you will be prompted to specify the file to be written.
4-Parameters Page
This page contains controls that specify settings for a topocentric 4-parameter similarity transformation to be applied to the input coordinates. Note that the previous 4-parameter values used are automatically loaded when you re-run the Coordinate Transformer.
This page contains the following controls:
Origin Latitude (DMS) Edit Box: This edit box allows you to enter the latitude of the origin for the 4-parameter transformation. This value must be entered in degrees, minutes, and seconds.
Origin Longitude (DMS) Edit Box: This edit box allows you to enter the longitude of the origin for the 4-parameter transformation. This value must be entered in degrees, minutes, and seconds.
N-Translation Edit Box: This edit box allows you to enter or modify the translation in the north/south direction.
E-Translation Edit Box: This edit box allows you to enter or modify the translation in the east/west direction.
Scale (PPM) Edit Box: This edit box allows you to enter or modify the scale change. This value must be entered in parts-per-million.
File Edit Box: This read-only edit box displays the currently selected 4-parameter file.
New Button: This button zeros all parameters, and clears the 4-parameter filename.
Load Button: This button allows you to load previously saved 4-parameter values from a file.
Save Button: This button allows you to save the current 4-parameter values to a file that can be later loaded with the Load button.
Save As Button: This button allows you to save the current 4-parameter values to a file; you will be prompted to specify the file to be written.
Grid Shift Page
This page allows you to load and specify the direction of a grid-shift binary or ascii (.gsb or .gsa) file, which applies a 2D transformation to any points located within the loaded grid.
It contains the following controls:
Grid Shift File Box: Click the Load button to load a .gsb or .gsa file. You will know the file is valid and has been loaded successfully when the minimum, maximum, and spacing of grid cells in Latitude and Longitude is displayed.
Note: The loaded file will remain loaded when GeoLab is closed until another file is loaded, for ease of use.Settings: Specify whether to apply a forward or reverse grid shift. Grid shift files are created specifically for moving between two datums; If a specific file is designed to go from NAD27 to NAD83 and you need to transform in reverse, choose the reverse setting.
Important: to activate the grid shift, see the appropriate checkbox on the Transformation tab.
Transformation Page
This page contains controls that specify which coordinate transformation is to be performed.
It contains the following controls:
Transformation Switches Group Box: This group box allows you to toggle the 7-parameter and 4-parameter transformations on and off. Note that if the corresponding transformation parameters are not set, these radio buttons will be disabled.
Transformation Order Group Box: This group box allows you to change the order in which the 7-parameter and 4-parameter transformations are performed. You can choose which of the 7-parameter or 4-parameter transformations are done first. If you have not chosen to perform both of these transformations, the settings in this group box will have no effect.
Do Grid Shift Checkbox: This checkbox will initiate a forward or reverse grid shift if one has been loaded in the Grid Shift tab. This is done on top of any other transformations done, and any points outside of the loaded grid (no transformation done) will show a warning in the results.
From Type Group Box: This group box contains radio buttons that allow you to select the type of from-coordinates for the transformation to be performed. See the PL, PLH, PLO, NE, NEH, NEO, XYZ, and GEOI records for information on the types.
To Type Group Box: This group box contains check boxes that allow you to select the type of to-coordinates for the transformation to be performed. The types are the same as in the From Type group box. Note that if you select the GEOI type as the from-type, only the GEOI type can be selected as the to-type.
If multiple to-type boxes are selected, the coordinates will be transformed into each of the selected coordinate types simultaneously.Sampler Button: This button (enabled only when you select the Manual (Sampler) input type) displays the GeoLab Transformation Sampler dialog.